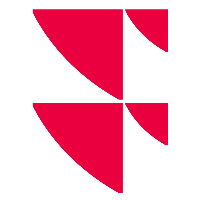Add-in functionality
After login you will see the following sidepanel.
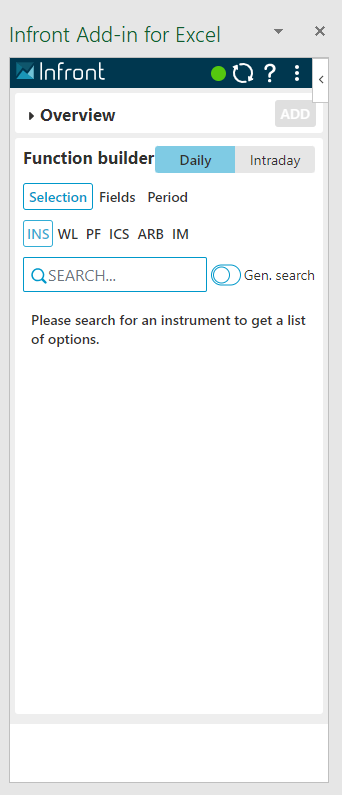
Top bar
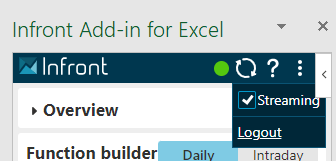
The top bar has the following options.
A colored dot indicating the connection status with the backend
Green = ok
Orange = temporary disconnection
Red = disconnected
The refresh button to manually refresh the data in the sheet.
Link to Help Center
Utility menu
Option to disable streaming completely for the sheet
Logout button
Overview section
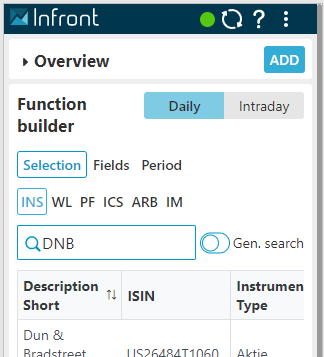
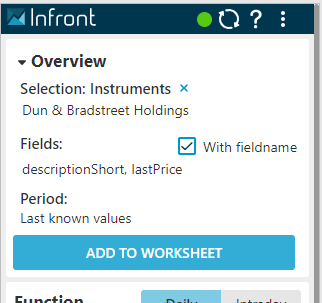
The overview section gives you insight in the options you currently have selected and which will be transported to the Excel sheet.
Selection (one of the following options)
List of instruments that are selected
Selected watchlist
Selected portfolio
Selected index to show constituents
Selected instrument to show its arbitrage list
Selected instrument to show its index memberships
The fields that you want to show for this selection
The option "With fieldname" shows the fieldname as a header row
The period for which (if applicable) historical values of the field should be shown
If applicable the chosen options will be displayed as well.
The button "Add" (in collapsed state) or "Add to worksheet" will add the information to the currently selected cell in the worksheet.
Function builder
Selection
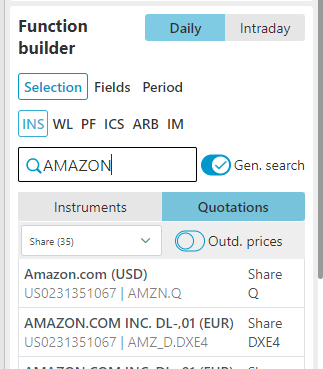
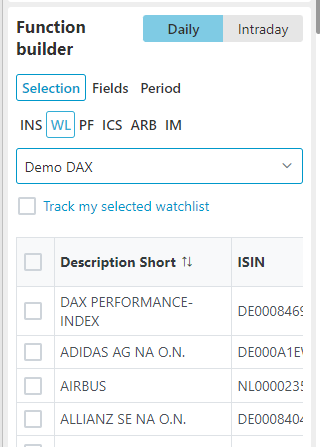
The function builder empowers the user to select all the parameters needed to get the desired data in Excel.
There is a switch between "Daily", "Intraday" and "History" on the top right.
"Daily" data refers to latest or historical data on a daily basis
"Intraday" gives you access to intraday data
"History" gives you access to historical data via the function GETHISTORY
The selection gives you the following choices for "Daily"
INS - Instrument search
Simple quick search
Via the "General search" toggle you can switch to a more advanced search with more options
Switch to show only the instrument level or all the quotations on the different exchanges
Select the desired instrument type
Also include instruments/quotations with outdated prices in the list
WL - Watchlist
Select a watchlist
Select individual instruments from the watchlist that you want to add to the selection
Check "Track my selected watchlist" and on each refresh the watchlist selection will be updated automatically.
The maintenance of the watchlist is done in Investment Manager
PF - Portfolio
Select a portfolio
Select individual instruments from the portfolio that you want to add to the selection
Check "Track my selected portfolio" and on each refresh the portfolio selection will be updated automatically.
The maintenance of the portfolio is done in Investment Manager
ICS - Index constituents
Search and select an index for which the constituents will automatically be loaded
ARB - Arbitrage list
Search and select an instrument for which linked quotations will automatically be listed
IM - Index membership
Search and select an instrument for which the indices this instruments belongs to will be shown
For "Intraday" and “History” only the Instrument search is available.
Fields
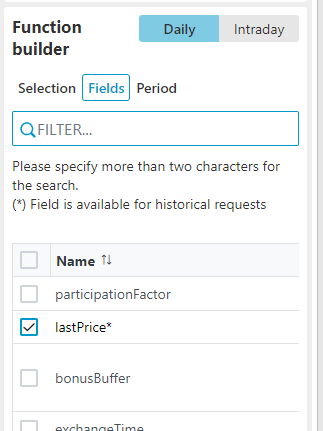
Select the fields that you want to show for the chosen selection.
![]() Work in progress - the shown list of fields is currently limited but more fields are supported already technically. If you export a widget to Excel from within the Investment manager, you'll discover that much more fields can be added to the Excel functions.
Work in progress - the shown list of fields is currently limited but more fields are supported already technically. If you export a widget to Excel from within the Investment manager, you'll discover that much more fields can be added to the Excel functions.
Period
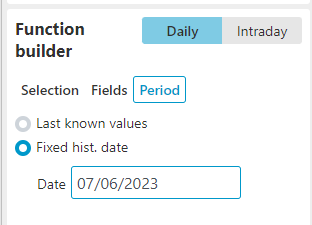
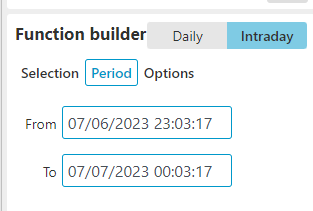
Daily
Last know values will be shown
Show the values for a chosen historical data
 The date field will be referenced in the function and can easily be changed in the sheet. Creating specific date ranges can easily be done with standard Excel functionality (link).
The date field will be referenced in the function and can easily be changed in the sheet. Creating specific date ranges can easily be done with standard Excel functionality (link).
Intraday and History
Select the period for which you want to request data. (max 5000 entries)
Options
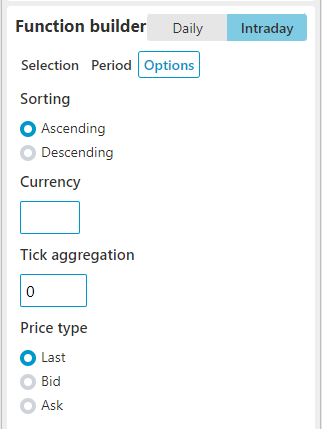
Daily
Streaming - switch streaming on and off using the checkbox (activated by default)
Max. Days - enter the maximum number of days to go back to find historical price
Currency - if required, a currency conversion can be carried out by entering the desired ISO currency code
Intraday
Sorting - set the sorting of ticks based on timestamp in ascending or descending order
Currency - if needed a currency conversion can be done by filling in the desired currency ISO code
Tick aggregation - number of ticks that are aggregated valid values are 0, 5, 10, 20, 50, 100. Default: 0
Price type - indicate which price you want the ticks on
History
Sorting - set the sorting of ticks based on timestamp in ascending or descending order
Currency - if needed a currency conversion can be done by filling in the desired currency ISO code
Dividends - use the checkbox to switch dividends on and off (deactivated by default)
Corporate actions - use the checkbox to switch corporate actions on and off (activated by default)
Target cell - enter the desired target cell if necessary