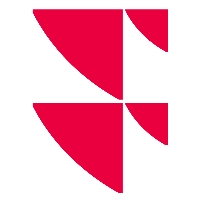Machine wide installer - Network installation guide (shared folder)
Excel Add-in for Infront Professional Terminal does not provide MSI installer as such. The .exe based one provides the same level of functionalities and customization than an MSI installer. Customization can be done via the scipt below.
Principle
In server mode, the installation perform the 3 following tasks:
- Deploy all files in a read-only program folder.
Typically:c:\program files\infront.excel\ - Some global registries are set in
HKLM\Software\infront.excel. - A global menu entry is created for all users
Typically:C:\ProgramData\Microsoft\Windows\Start Menu\Programs\Infront Excel add-in - Server Mode.
This menu points to the main exe fileInfronExcelEngine.exe.
User will get en new menu entry: "Infront Excel add-In - Server Mode\Infront.Excel.Engine".
When choosing this option, the Excel Add-in for Infront Professional Terminal will deploy some working files in %loacalappdata%\Infront Analytics folder, create necessary user registries, and launch Excel and open the Excel Add-in for Infront Professional Terminal.
Building a deployment script
- Choose a deployment folder:
DEPLOY_FOLDER. - Self-extract package in
DEPLOY_FOLDER. - Run the install Program.
This script is based on a example in which the Windows Command File launch the installation on a shared folder named "M:".
Sample windows command File
REM Deploy script for Infront Excel add-in - server mode
REM ----------------------------------------------------
REM WARNING - need to launch with UAC rigths !
REM set EXE=setup_debug.exe
ECHO OFF
REM echo %0
REM echo %~dp0
SET EXE=setup_release.exe
SET DEPLOY_FOLDER=C:\program files
RMDIR /Q /S "%DEPLOY_FOLDER%\Infront.Excel"
IF EXIST "%DEPLOY_FOLDER%\Infront.Excel\" (
CLS
ECHO errorlevel = %errorlevel%
ECHO &color CF
ECHO ERROR Cannot deploy server version
ECHO Program 'infrontexcelengine.exe' is probably running
ECHO or not in UAC Mode !
PAUSE
GOTO fin
)
IF EXIST "%DEPLOY_FOLDER%\%EXE%" DEL "%DEPLOY_FOLDER%\%EXE%"
XCOPY %~dp0%EXE% "%DEPLOY_FOLDER%\"
PUSHD "%DEPLOY_FOLDER%"
"%DEPLOY_FOLDER%\%EXE%"
DEL "%DEPLOY_FOLDER%\%EXE%"
POPD
:finTo Grant access to the Excel Add-in for Infront Professional Terminal for every users
Add an entry in the users Windows Menu pointing to the program InfrontExcelEngine.exe located in the subfolder engine of the shared folder.
Example
M:\program_files\engine\infrontExcelEngine.exeNote
This is done by creating a windows shortcut in the folder
%ProgramData%\Microsoft\Windows\Start Menu\Programs
Or the folder
%AppData%\Microsoft\Windows\Start Menu\Programs
Test for successful installation
The DEPLOY_FOLDER should contains couple of folders: ifengine, tools and xla. The HLM registry should contain couple of entries in Ordinateur\HKEY_LOCAL_MACHINE\SOFTWARE\Infront.Excel\Setting.
All users should get the new menu entry: "Infront Excel add-in - Server Mode\Infront.Excel.Engine".
This menu should open Excel and the Excel Add-in for Infront Professional Terminal.
In case of problem please send us log files located in folder %localappdata%\Infront Analytics\log.
Closing the Infront Excel Engine. (From version 3.23.2)
The program InfrontExcelEngine.exe doesn’t close automatically when Excel close. This could be problematic in an environment like CITRIX because the user session stays active. It is possible to enable Auto-Close by using the settings /Autoclose when starting InfrontExcelEngine.exe. When this switch activated, the Engine will auto-close automatically 30 seconds after the last Excel process ended.
Known deficiencies of the current version
- When a user runs the Infront Professional Terminal, and the Excel Add-in for Infront Professional Terminal has never been launched for this user yet, the menu 'Export to Excel' doesn't appear in Infront Professional Terminal.
There are specific settings like uninstall option for the server installer / machine wide installer. Fore more information see this page.
But commonly, to install a new package, you don’t need to uninstall the previous one.
If you want to uninstall manually, you need to delete the folder called "Infront.Excel" under the deployment folder, and delete also the folder called "Infront Excel add-in - Server Mode" under "C:\ProgramData\Microsoft\Windows\Start Menu\Programs".