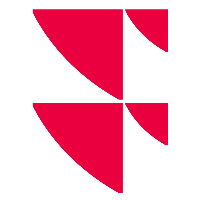Security universe
When you open the Target Market Service via the web interface as described above, you are taken to the "Security universe" page.

Here, you can see a list of the available securities that you can filter, sort or export. Click a security to open its Details view.
You find the following elements on the "Security universe" page:
Element | Description |
|---|---|
Search | Use the search field to find securities. Enter the search term (for example, ISIN or security name) and start the search by clicking the magnifying glass icon or pressing The live search shows the matching search results in the securities list as soon as you start typing. |
"Asset class" filter | This button allows you to filter the displayed securities by asset class. To remove filters, select the "Asset class" default setting here again. |
"Group" filter | If you have selected an asset class, you can use this button to additionally filter the displayed securities of this asset class by group. To remove filters, select the "Group" default setting again. |
"Type" filter | If you have selected the asset class and group, you can use this button to filter the displayed securities of this group according to their security type. To remove filters, select the "Type" default setting again. |
"Products" filter | This button allows you to filter the displayed securities by product (or pseudo-product). To remove filters, select the "All products" entry again. |
"Download" button | Click this button to download the current list for the distributor or manufacturer target market. See also Download target market profiles. |
| Use this icon to add securities. In the menu of the icon, you will find the commands "Add security" and "Batch ISIN import". By using the "Add security" command from the menu you, go to the page where you can search for securities from the various data services and create your own securities. For more information, see Add own securities. For information about batch import of CSV files, see Import CSV files into the Target Market Service. |
| Click this icon to open the settings for the table See also Configure securities list. |
"Name" column | The name of the security. For information on how to show and hide the columns of the securities list (or search results), see Configure securities list. |
"ISIN" column | The ISIN of the security. For information on how to show and hide the columns of the securities list (or search results), see Configure securities list. |
"Asset class" column | The asset class of the security. For information on how to show and hide the columns of the securities list (or search results), see Configure securities list. |
"Type" column | The security type. For information on how to show and hide the columns of the securities list (or search results), see Configure securities list. |
"Action" column | In this column, you can use the various icons to start actions (depends on the stage of development and activation). Example
|
| Navigation |
Use the arrow icons below to browse through the pages (for lists or search results with many securities). Use the button menu to set the number of securities per page:
|
| Securities issued by distributor | Self-created securities in the list are indicated by the blue frame on the left of the corresponding row: |
| No manufacturer target market available | Securities without a manufacturer target market are indicated by the green frame on the left of the corresponding row: |